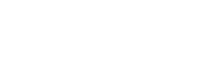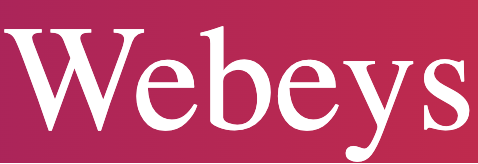One might be thinking why it is that crucial to reduce the size of a video file and wouldn’t it hamper the quality of the video.
This is so that compression can provide a high-quality experience while using less bandwidth. Due to slow internet speeds, many users would not be able to stream video without this reduction in video size. The bitrate, or the amount of data transmitted per second in the video, is crucial. And to deliver uninterrupted video streams on a user’s screen, codecs eliminate certain disposable data from the videos and reduce the file size without hampering its overall quality.
Checkout Video Streaming Codecs to know how it works.
Video content is frequently delivered over the Internet using video streaming technologies. The demand for higher quality video files at lower bit rates has increased due to the popularity of streaming services. Video encoding technology has advanced to use compression techniques that shrink video files’ sizes while maintaining their visual quality in order to satisfy this need.
Top 3 suggested tools for video compression
Most recommended compression method is using H.264 encoder with MP4 format. H.264 MP4 is typically the preferred option due to its greater compatibility and better balancing of file size and quality. The High Efficiency Video Codec (HEVC) / H.265 codec, however, delivers the same quality as H.264 with just half the size, hence it is sometimes better advised to compress huge videos to H.265 MP4 if the end player or social site supports HEVC or you simply shrink video to save space. You can opt to convert H.264 to HEVC for improved data compression ratio if you can tolerate HEVC compatibility.
VLC media player
Subsequently, VLC Media Player offers a sleek video compression option. To reduce file size and save space, you can compress videos using VLC. or resize videos for quick uploading to sites like Instagram, Twitter, Facebook, and YouTube.
The user has complete control over the video codec, bit rate, and frame rate thanks to VLC. VLC can recognise and convert a range of videos to H.264/HEVC MP4/MKV, VP8 Webm, AVI, FLV, ASF, MP3, MPEG, etc. by embracing all media formats supported by the FFmpeg libavcodec and libavformat libraries.
Step 1: In order to download the most recent VLC visit VLC media player download. Download the compatible version to your (windows/mac/linux).
Step 2: Select the Convert/Save option under Media in the navigation bar. A window titled “Open Media” will appear. To open the new window immediately, you may alternatively press Ctrl+R.
Step 3: Click +Add, browse, and choose the movie you wish to use VLC to compress. Next, select Convert/Save.
Step 4: Pick “Video – H.264 + MP3 (MP4)” from the Profile drop-down list. Click the Edit selected profile button, go to the Video tab, check the Video box, lower the video bitrate, lower the frame rate, or lower the video resolution to make VLC reduce video size. To save the settings, click Save.
Step 5: Select an output path by clicking the Browse option. To make VLC compress video, click the Start button one last time.
Shotcut
If you want to reduce the size of your video for free, Shotcut is a suggested option. Shotcut contains a number of cutting-edge tools that can assist you edit films because it was designed to be more of an editor than a video player. Shotcut doesn’t make it very clear how to reduce a video’s file size, so we’ll walk you through it.
Step 1: Get Shotcut and set it up on your PC. In order to choose your desired video, navigate and click on the Open File button.
Step 2: Click Export in the top right corner of the interface. You can select a variety of formats on the export menu, as well as your preferred video resolution and aspect ratio.
The H.264 Baseline Profile is often the best option because it will minimize the size of the movie without significantly lowering its quality.
Step 3: After you are satisfied with all of the video’s settings, click the Export file option to save and compress the finished product.
Veed
Try the web video compressor VEED.IO if you don’t want any software installed. You may quickly compress your video files with our online compressor on a Mac or Windows computer, an iPhone, or an Android phone. You only need to upload video files, choose your compression settings, or allow VEED to make the decision for you because this compressor operates directly in your browser.
Step 1: Open the website by typing VEED online video compressor into your browser’s search bar.
Step 2: Then upload the video file to this online video compressor.
Step 3: Choose your compression settings, or let VEED make the decision for you.
Step 4: Download your new compressed video file.
Conclusion
In conclusion, knowing several video codecs is essential for compressing. Before choosing your encoding settings if you broadcast your video material to various devices, consider the codecs each one supports and the network’s bandwidth needs.
If you are a content creator, it becomes essential for you to deliver content without consuming much bandwidth of your audience and at the same time not compromising on the quality of your video content.
Muvi OTT Platform in-built encoding and transcoding compress the file size of your videos without sacrificing quality by encoding them. Regardless of internet bandwidth or device, transcode the encoded video into several resolution formats for buffer-free streaming.
Increase your audience reach with Muvi’s built-in transcoding. Create videos in a variety of resolutions, including 144, 240, 360, 480, 640, 720, 1080, 2K, and 4K. MP4, MOV, MKV, FLV, VOB, M4V, AVI, 3GP, and MPG are among the formats supported by Muvi.
Take a free-trial without providing any card details and benefit from efficient and flawless encoding.