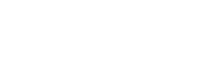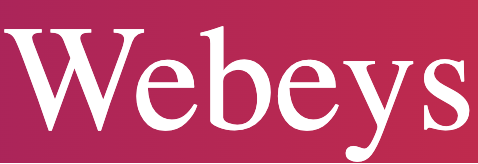Main Text
Google’s Advanced Image Search is a powerful tool that can help you find the exact image you’re looking for. Not only does it search through images on the web, it can also search through images stored on Google Drive. You might be wondering what this new feature is and how it works.
With Google advanced image search, it is always at the forefront of innovation, and now it’s helping you find exactly what you are looking for. You’ll be able to narrow down details quickly using advanced research techniques that will help make finding images less tedious than ever!
What is Google Advanced Image Search?
Advanced image search is a feature of Google’s image search that helps you find images on the web. It also lets you search through images stored on Google Drive. Advanced image search is a super powerful way to find images. You can search for images based on many options like what’s in the image, where it came from, who the person is in the image, and more. You can even search for images based on the title of the image, the caption of the image, or the text within the image. Advanced image search is available for both mobile and desktop searches. You can see it at the top of the page next to the search bar.
How to Use Google Advanced Image Search?
Searching for images is one of the most frustrating parts of curating a Pinterest board. You can’t always browse the site to find the picture you’re looking for; sometimes, you need an answer fast. That’s where advanced image search comes in: it lets you narrow down your search in various ways to find exactly what you need.
What is Image Search?
Image search is Pinterest’s way of simplifying your search for images on the site. Finding the one you need when looking for a new image on your board is one of the biggest challenges. Pinterest makes it incredibly easy to search, with a simple search bar at the top of every board, but sometimes you need the help of some extra tools. When you’re in the search function on Pinterest, you can use a few different tools to narrow your search. The top two options are “Image Search” and “Search by Image”. “Image Search” will search the site to find images on Pinterest, while “Search by Image” will let you find images based on the images you’ve already pinned. In addition to these two main search tools, Pinterest has a few other tools for finding images that might be especially helpful for image search. These include keyword searches, image filters, search by pin link, and more.
Use Pinterest’s Built-In Image Search
Pinterest’s image search is probably the tool you’ll use most when searching for images online. You’ll find it incredibly easy to narrow your search to find just what you need. You can either enter a keyword in the search bar, or you can filter for images based on your desired topic. If you filter images based on your keywords, you’ll be able to find images that are both similar to and relevant to your keywords. For instance, if you’re looking for board ideas involving dogs, your search might show you some images that involve dogs, but you might also show up some images that have nothing to do with dogs.
Add Your Own Words to Your Searches
You might have noticed that while you can search for images using certain keywords, an image search doesn’t include that information. This is because you can’t add keywords to your image search. If you do, however, you’ll be able to find images that are both related to your keywords and similar to your images. The best way to do this is by adding your own words to your search terms. Put them in the description of your images as you pin them, and then as you find images similar to your pins, you can click on the description for those images and add your keywords to see if they show up in the results. If they do, click on them and start finding images related to your pins.
Use Keywords in Your Search Terms
If you’re using keywords to help pin images, you might be surprised that those keywords don’t appear in your search results. This is because Pinterest limits the number of search results you can get per query to 1,000, and keywords can quickly rack up this number. This can be frustrating because it means you can’t easily find images that are both related to your keywords and similar to your images. You can add your keywords to your search terms to solve this problem. Doing this will filter all your images as they are related to your keywords and are similar to your images. This will ensure that you have an easier time finding images that are both related to your keywords and similar to your images.
Google Images
While it’s easy to forget, Google Images is a powerful tool for search. It’s easily the most user-friendly tool for finding images and the most user-friendly option for finding images on the Internet. The only issue with Google Images is that it can take a long time to load, slowing your browsing speed and making it difficult to find images. Google Images is best used for finding specific images and for image search. It’s not the best choice for finding images related to your keywords or similar to your images. It can be difficult to find images that are both related to your keywords and similar to your images.
Image search is a great way to find images related to your keywords, but it has its issues. Fortunately, you can use advanced image search to help address some of these issues.
Find Images with Advanced Image Search
Once you know how to use advanced image search and start using the filters, you’ll find that it’s quite easy to find images. It takes people less time to find pictures with advanced image search than before! The next step is to start looking for images in your search results. The most common way to do this is to click on the image and then click on the “show image details” link below the image. This will open a new tab with the image detail page for the image.
Draw Attention to Important Images with Spotlight Alerts
Spotlight alerts give you the ability to draw attention to important images. You can use this to highlight images that are especially relevant to your topic or particularly newsworthy images. To use spotlight alerts, you first need to create a new alert. You can use this to add an image, a website, or a news article to your alert. Once your alert is set up, you can click on a spotlight alert to see all the images it highlights.
Try Out Other Features of Advanced Image Search
Once you start using advanced image search, you might discover a few other features worth checking out.
Here are some you might want to try:
- Auto-suggest: This feature suggests related images as you type. This is perfect for finding images of the same colour as your dress.
- Similar images: This lets you see images with the same scene as your image but at a lower resolution. This can help you find low-res images that are similar to your image.
- Filters: The filters help you refine your search results and find the exact images you’re looking for.
- Reverse image search: This is similar to image search but lets you find images that have been used in other images.
Final Take
An advanced image search is a powerful tool that can help you find images anywhere on the web. It’s worth taking the time to learn how to use it. The more you use it, the better you’ll get at finding images. Advanced image search can be tricky to use at first, but with a little practice, you’ll be able to find images in no time. Using Google Advanced Image Search, you can save time identifying guest posting opportunities and discover the best keywords for product descriptions. You’ll also see what visual content helps improve your competitors’ rank online!
Also Read: 7 Expert B2B Instagram Marketing Strategies To Grow Your Brand.