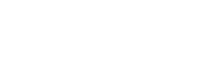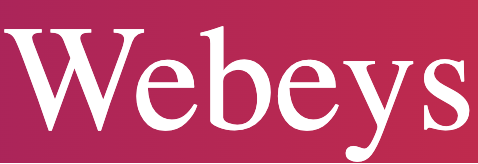Epson offers consistent results for multi-functional printers. Furthermore, from wireless scanning to mobile scanners, the company has everything. Epson’s all-in-one printers are top-rated and straightforward to use.
Alongside its power in the market, it faces some technical issues that require a strong user’s technical know-how. If an error occurs with the scanner or a printer offline, or you have a question, “How do I fix Epson’s printer a contact error?”, you can reach out to Epson’s tech support team.
Epson is among the most popular brands with printers’ quality output. With the Epson printer, you can print wherever you want. Many printers on Epson are all-in-one printers since printing scans, faxing, scanning and simultaneous copying are possible.
Printing is possible anytime in your home, workplace, or office. Printing with the Epson printers are renowned for their high-quality printouts and are, therefore, simple to pick. Despite its outstanding high quality, the Epson printer has been known to have issues when working with the printer.
The most frequent error users can be the Epson Printer Communication Error. Any questions or concerns regarding the Epson printer can be answered immediately with the help of the experts.
An error occurred in the communication with Epson Printer: Possible cause.
It could be an error which causes the error. The reasons behind the error must be identified. These are:
- Do not connect the power cord for the printer.
- Your computer may be having trouble connecting your machine with your printer.
- A printer that isn’t working could be an alternative explanation.
- You may be in the same situation if your application software is damaged.
- An error might occur if your computer can’t manage the number of files.
If you have any of these reasons, you could encounter the error. Therefore, let us take an examination of the solutions that are discussed in the article below to fix the problem.
Epson Printer Regular Issues
Epson Printer communication error could be a bit confusing, but it could be something obvious that you haven’t noticed. Any error means you cannot connect to your Epson computer and the other computer.
There are many reasons why Epson Printer Communication failure can be the result of a variety of reasons. However, let’s find out what the error is before we discuss the causes and the solutions. This is the mistake that we made:
- It is not printing the printer.
- The error message “printer paused” appears.
- Poor prints.
- You aren’t able to scan.
All of this occurs if your printer cannot communicate with the machine. There are several significant issues with the Epson printer while printing copies.
The printer is not working correctly.
When you insert your documents into the Epson printer tray, You’ll notice that the light on the scanner’s power isn’t lit. Furthermore, regardless of how often you use Print or Ctrl+P to print, the Epson printer is still inactive.
The reasons for Epson Printer issues
- You will encounter issues when using your Epson printer when you connect it to an unsuitable interface cable.
- It is possible to see that your Epson printer won’t print because it cannot handle the volume of data.
- A mistake in a program configuration could be a reason for scan-related hazards.
- Incompatibility is a hindrance in interacting with older versions of MS Windows.
How to Repair an Epson Printer Communication Error?
Solution 1: Connection reset
- Take your printer and PC from the power outlet.
- Take out and connect your Ethernet cable to connect your printer to your computer.
- Make sure to plug the printer into an electrical source, then switch the printer and machine on.
- Verify that your PC can be recognized from your Epson printer.
Solution 2: Run the Printer Troubleshooter
- To access the Control Panel, click “Start” or the “Start” menu.
- Type’ Troubleshooter Enter’ in the search box to begin the Troubleshooter.
- Choose a printer and go to the ‘Hardware and Audio’ section.
- To the right section of this page, you can click the button for troubleshooting.
- The Troubleshooter examines your printer’s printer and fills the tiny holes in your printer.
Solution 3: The Printer Driver Update
- Replace the printer’s wired network cable, then turn the machine off.
- After a few minutes, unplug the network cable and reconnect it to your computer.
- Connect the router to an identical network that is used by the printer.
- Start the search box’s system manager and then broaden the section “Network and Adapters’.
- Choose the Update driver option and then click right-click on the printer.
- Allow Windows to search for the most recent driver software on its own to speed up your process.
- Windows is looking for and installing a new driver if it’s system-compatible.
- If Windows cannot find the latest driver, you must perform this procedure by hand.
Solution 4: Upgrade the printer’s firmware Solution
- Open the control panel and expand the section to devices and Printers’.
- Select the tab ‘Setup’ to select the router you want to use.
- Select the firmware by using the right-click. Click the link “Monitor updates’.
- To install updates on your computer, press “Install Updates” beside each pending update.
- Start both the printer and the router to allow any changes for acceptance.
- Connect the Epson printer to the machine, and there won’t be a communication issue.
Solution 5 Verification of wireless links
- In the search bar, type “Printer scan settings” and select it from the results list.
- In the “Scan Settings ” screen, ” tap the ” Add, ” then click on the “Network Scanner Address Connection.
- Examine the scanner’s name, then select “Good.”
- Return to Command Prompt to pick and enter the proper proxy server address.
- The proxy server’s address is in the correct field, then hit ‘OK’ once more.
- In the Command Prompt window in the prompt command window, type “ipconfig” and click “Enter” to receive the default gateway’s code.
- To get to the router’s logging webpage, copy and paste the URL and paste it on the prompt command.
- You must use your username and password to sign in and find the network’s devices.
- If a scanner’s IP address is available, type in the IP address to determine the scanner’s characteristics within your browser.
- If the IP isn’t available, choose the program and type in your scanner’s address.
- To implement these changes to make these changes, click the ‘Submit’ button.
Conclusion
It can be a source of irritation when your Epson printer cannot communicate with your PC. If you receive a message that the printer cannot print, the printer will be shut down, or only a few prints will be seen. You must follow the troubleshooting procedures of experts to fix this issue.
Also read : Mostly happened printer problems and their resolutions.