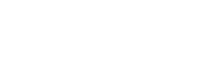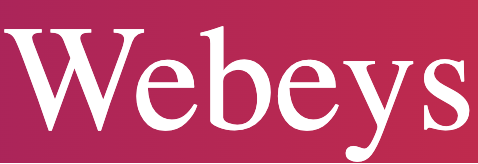There are many benefits to having your Printer in your home or office. You don’t have to go to a print shop to print tickets, documents, or images. Printers, like other electronic appliances, can fail if they’re not properly maintained. Most of us have encountered printer problems such as paper jamming and uneven or slow printing or Epson printer won’t print. We know how frustrating it can be to experience printer problems that persist if you use your Printer often.
We’ll help you solve common printer problems like jammed paper feeders or running out of ink.
-
The Printer Is Very Slowly Operating
It all depends on the type of Printer that you use. Photo printers, for example, print at slower speeds to produce high-quality prints, and others print faster but have lower quality. If your Printer is slowing down OR Epson printer won’t print and you are using it regularly, you might need to adjust the settings to improve the quality of the prints.
You can change the setting by following the steps on your Windows computer.
- Type Control Panel in the search box located on the taskbar. Select Printers and Devices from the Control panel.
- Right-click on the Printer and choose printer Preferences.
- Select the ‘Paper/Quality” option, and choose the printing mode from those listed under the heading ‘Quality Settings.
If you cannot find the settings for your Printer, refer to the manual. You may also notice a slower printing speed due to faulty rollers.
-
The Prints Are Faded Colors
The quality of the print is not dependent on the Printer alone. Ink cartridges for inkjet printers are liquid-based, while laser cartridges use powder ink cartridges. Depending on the Printer you use, ink cartridges can be either dye-based or pigmented. If the colors have faded on your Printer’s ink cartridge, it could be that the ink has dried.
Did You Know that the quality of your print can also be affected by the paper you use?
Make sure you use the correct type of coated or uncoated paper. Printing papers without coatings are those that have a matte or gloss finish. Coated papers, on the other hand, are reflective. The toner may be the problem if the article isn’t an issue. Take the toner out and shake it a few times before putting it back in the Printer. It is best to avoid touching the toner roll as it can leave fingerprints, and this will resolve the problem.
Printing is not an everyday activity, so it’s essential to ‘activate’ the toner.
-
After every document is printed, a blank sheet of paper appears.
An extra sheet of paper may be printed because your printer driver or print settings are corrupted or outdated. You can fix the problem by reinstalling your printer drivers or updating them. This setting is most useful in offices with high print volumes and is also helpful if multiple people are using the same Printer. An extra sheet of paper is created before every printout to identify each document’s owner. These sheets are known as “Separator Pages.”
You can choose to insert separator pages before or after each stack when inserting separator pages. You can opt for the directly to The Printer option if you don’t need a blank sheet after each print job. Follow these steps:
- Type Control panel in the search box. Select ‘Control panel‘ to select ‘Printers_’.
- Right-click on the Printer and choose ‘Print Properties.’
- Click the ‘Advanced tab and select the option Directly to the Printer. Click and then click OK.
How to Reinstall the Printer Drivers ?
- Use the Windows key + X to select the ‘Device Management‘ choice.
- Locate the printer driver and click on it to choose remove ‘Device ‘.
- If possible, mark the Remove Driver Software for your device and then click the Uninstall.
- After uninstalling the printer driver, please restart your computer and connect your Printer to it. Windows will automatically install the default driver for your Printer.
How to Update the Printer Driver ?
Visit the printer brand’s website to download the most recent drivers for your printer model. The manual for your Printer can be consulted if you are unsure about its model. You can find the manual on updating printer drivers for Windows PCs and macOS devices.
-
Only half of the page is printed. The other half is left blank.
This is a common issue with USB printers. There is a problem if only half of the page prints out. Turn off the computer and unplug the Printer. Then, restart the computers. After the devices have been renewed, you can run a self-test page. If the page doesn’t print correctly, it could be the toner, drum unit, or roller. It should be displayed if the error message doesn’t explain the problem. Call a professional if the error message doesn’t explain what is wrong.
-
Prints are very light in color.
The print head has likely become clogged, a common problem with inkjet printers and tank printers. If the Printer is left unattended for several months, it can lead to dry ink and clogged cartridges.
Clean the Printer’s print head by running its utility program. You can access the program via your computer’s printer device if the program is not found. To verify that it prints correctly, run it several times. Toner and ink problems include streaking or fading, which usually means that the print head is dirty or has too much toner.
Inkjet printers may require a thorough cleaning of the print head. A cleaning option will be included in the printer utility app. Two types of cleaning options are available: light clean or heavy clean. The pure light option is the best as it won’t waste ink. You can try the severe clean option if this doesn’t resolve the problem.
Low toner could be a problem for laser printers. It’s time to replace the toner. You can prolong the life of your current toner cartridge by taking the cartridge out of the Printer and gently tipping it from one side to the other. This will distribute the toner in the cartridge, giving you enough prints for now.
-
Some Colors are missing from the Prints.
This is a common problem with printers. Most people think the ink has run out and Epson printer won’t print. Many things could cause this problem. Before you replace the cartridge, make sure to check it first. It could be a blocked nozzle if the cartridges get full. The printers use a mixture of RGB (Red, Green, and Blue) and CMYK (Cyan Magenta, Yellow, and Key) colors. If a nozzle is not meant to deliver these colors, it can cause incorrect colors to be printed or missing colors in a photo or document.
The ink could also have dried out from lack of use, and they can quickly dry up if you don’t use your inks regularly. You could also try changing the ink.
-
Wi-Fi Rinsing Is Very Slow
This problem can occur if the Printer is too far away from the router or if many devices are connected to the Wi-Fi network. Make sure your Wi-Fi router has the latest firmware and is functioning correctly. For faster wireless operation, it should support 802.11b/g/n. To improve the performance of your device, you could add a wireless extender.
-
Paper Jamming Inside the Printer
Paper misalignment is the most common reason for this problem. You should ensure that you correctly insert your papers into the tray. Also, avoid filling it too full. If that doesn’t resolve the issue, refer to the troubleshooting section in the Printer’s manual. If this doesn’t solve the problem, contact a professional to diagnose it. Broken or misaligned paper feeder rollers most commonly cause this problem. This problem can be solved by replacing or servicing the rollers.
-
Send Your Print Job to Another Printer
It could be a result of an upgrade to one version of the operating system.
This will fix the problem on Windows computers.
- Click on the Start button. Select Devices & Printers.
- Right-click on the Printers & Faxes Printer that you wish to make default and choose As Default Printer.
Also read : How to fix Epson Printer Error code ?
Also read :How to change the brother printer default admin password ?