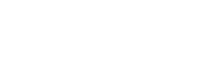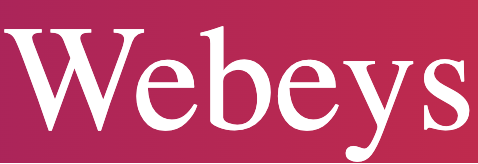Epson printer Filter failure error on Mac can be very frustrating, and it prevents your printer from printing essential documents. This error usually occurs when your printer driver is having problems, and this means that the printer’s driver is having problems like Mac address filtering check fail Epson.
Epson printer Filter failed error
The error causes a problem for Mac users as it sometimes stops the printer from printing or prints incorrectly. The driver is not the only one responsible; other causes can cause printer problems on Mac devices. After much research, this article will help you identify the potential causes and the best ways to fix them.
So, let’s get started.
What causes the Epson Printer Filter Failure Error?
- Malfunctioning Printer Driver- The printer driver is usually the leading cause of the error. If your printer driver becomes corrupted or is outdated, it will display this error message on your Epson printer. This can be fixed by updating the driver or reinstalling it.
- Compatibility Problem- If the Epson printer does not meet the minimum requirements of the Mac OS, it will give such errors. This error can be caused by compatibility issues between your printer and Mac OS. Installing a compatible driver will help you get out of this situation.
- Epson Printer Sharing Options Disabled – This could be the reason for the error. To fix the problem, you will need to activate the sharing option.
- Incorrect paper settings- This could be an issue with your Epson printer if your paper settings are not correct. You will need to change your paper settings to get rid of this problem.
- Faulty printer software- This is when the Epson printer may have trouble flashing an error. To fix the problem, you will need to reinstall your software.
Now that you are aware of the possible causes, it is time to follow these steps to fix the Epson printer filter failed Mac error
1. Disconnect the Printer from Your Mac Device
It is possible that your printer isn’t correctly connected to your Mac system, which could be why you are getting an error message on your Mac device. In this instance, you can try to fix the Epson printer offline error by removing it from your Mac device. Follow the below steps to do this.
- Turn off your Epson printer.
- Next, open the System preferences tab of your Mac PC.
- Next, go to the Fax section. Choose your printer.
- Click the Print and Fax option
- Tap the icon “_” (underscore) to remove the printer from your list.
- When prompted, remove the Epson printer from the list.
- Delete Epson Folder
- Tap on the icon “x” in the upper right corner to exit the Print & Fax tab.
2. Update Printer Drivers
The printer driver may not run properly if it is outdated, which can cause problems when trying to perform any action. You must first update the Epson printer driver on your Mac system to resolve the issue.
These are the steps:
- To launch the Epson Software folder, click on the Apps option.
- However, if you are not having the Epson Software Updater, then download it – https://epson.com/Support/wa00590
- Click on the Epson Firmware update box to install
- Download the Epson Firmware Software
- Choose To continue
- If you are asked, then enter your username and password
- Enter your username and password
- Double-click on the Epson Firmware Updaters icon in an opened window to launch the updater.
- Click on I agree and hit the Next button.
- Press here to confirm
- Click on the Start button, then click on OK.
- To begin the process, click on the Start button.
- Make sure that the firmware update software is installed correctly.
- After the process is complete, your printer will automatically reboot.
- Click the Finish button to close the Epson software updater.
- Click on Finish
Print on your Mac and see if it fixes the problem.
3. Install the Printer Drivers
If the printer driver update doesn’t solve the problem, then it could be due to an internal issue or bug with the driver. Reinstalling the driver is the best way to fix the problem quickly. Follow these steps to perform a reinstallation.
- Restart your Mac PC.
- Go to the Epson website using your browser.
- Next, on the supporting page, type the model number of your printer and click OK.
- Open the support window for your printer to download the driver you prefer
- Download the driver once it is downloaded and install it on your Mac.
Now your printer can print.
4. Delete Leftover Files from Epson Printer
You may encounter errors when printing due to the Epson printer’s leftover files. You may see errors when printing because the Epson printer’s leftover files are incompatible with the current printing process.
To fix the problem, you must check and delete any files left behind by the Epson printer. Follow the steps below to do this.
- Search for the Printers in Finder.
- Next, delete any Epson folders.
- Next, you will need to locate the PPDs folder.
- Click the PPDs
- Next, click on Contents and then click on Resources.
- Click here to see the Resources
- Search for the model name of your Epson printer and delete any related Epson files.
- Go back to Finder, and search for the Cache folder.
- Delete all folders that have the Epson name on them.
- Next, navigate to trash on the desktop and delete all files & folders there permanently.
Get rid of all your trash
5. Enable sharing option on Epson Printer
The Epson printer will stop printing from your Mac device if the sharing option has been disabled. This can cause the Epson printer to display errors and cease printing. This problem can be fixed by enabling the Epson sharing option. Follow these steps to do this:
- Select the Apple menu, then click on System Preferences. After that, click on Share.
- Please click on the sharing
- Next, in the Sharing option, select the Printer sharing checkbox.
- Share the Printer
- Select the Epson Printer that you wish to share from the printers section.
- Next, click on the Add button under your Users List and add the users you wish.
- Modify the Paper Settings
The incorrect paper settings could also be a reason for this error in your Epson printer Mac. You can modify your paper settings to fix the printer not printing issue. Follow these steps to do this:
- Go to the Main Menu from the PDF dialogue box.
- Next, tap on the option Preview. This will open the PDF file.
- Next, open the file by tapping the file. Then click on the SAVE button.
- The screen format dialogue box will now appear. Click the TIFF option.
- Next, click on Resolution to expand the options.
- In the next step, type 600 in the empty field.
- To save your changes, tap the Save button
- Next, open the File menu.
- Click on Export from the main menu.
- Click on CLICK ON to open the Format window.
- Unmark the box indicating Alpha, and then tap on the Save button.
- Next, select the file and click the Print button
- Select the correct paper size and dimensions in Epson printer settings.
- Reset your Printing System
If none of these solutions work, it is recommended that you reset your printing system. You may have changed some settings that prevent the printer from printing correctly. Resetting the printer system settings will reset the printer to its default state. This may help you fix the Epson Printer Filter Failed Mac error.
To do this, follow the steps below:
- Tap on the Apple icon to access System preferences.
- Tap on the Fax & Print option. Or you can also choose Print & Scan/Printers & Scanner
- Click the Print and Fax option
- Click on the space in the list of printers to open the Reset Printing System option.
- Next, click on Reset in the confirmation window.
- After the printer system has completed the reset process, the printer list will appear blank.
- Reinstall Printer
If none of these solutions work, it is recommended that you reinstall the printer. You can get out of this frustrating situation by reinstalling your printer.
- Turn off your printer first. Next, go to the location and click on System Preferences. Then click on Fax & Print.
- Click the Print and Fax option
- Change the name of your printer by clicking on the list.
- Next, select the delete option to remove the printer name from the list. Finally, close the ‘Print & Faxe’ window.
- Next, navigate to your hard drive, click the Library, and then click on the printer to delete the Epson folder.
- Delete Epson Folder
- Go to the Library again, click Printers, then click in PPD on Contents, and finally click on Resources.
- Click the PPDs
- Locate the name of the printer from the list. Once you have found the Epson printer name, please remove it from your shopping list.
- Go to the Library, click on Search and then delete the folder Epson’
- Click the Cache folder.
- Close the hard drive window, and then click the cross button at the top of the window.
- Next, reboot your system and turn on the printer.
We hope the solutions in this article will help you fix the Epson printer filter failure on Mac. If you see the error, please contact Epson printer support to open a ticket detailing the problem, and they will provide the solutions to your problem.
Also Read: How can I Resolve HP Printer isn’t Working Issue?