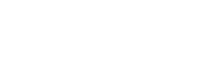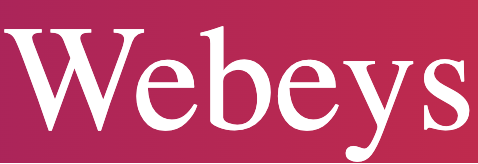Yes, it frustrates users when the HP Printer offline errors occur on Windows 10 and Mac. The most common issues encountered by a majority or more wireless users. If this happens, your printer device will not permit printing any document. Therefore, to fix HP printer offline issues like HP printer offline and HP printer filter failed on Windows 10 or Mac, ensure you adhere to the correct resolutions and resolve the problem quickly.
Solutions to Repair HP Printer Keeps Running Offline in Windows 10 or Mac
HP continues to go offline frequently resembles Envy 4520, 5000, and Officejet 3830, 8710. Don’t waste time and follow each technique’s instructions to restore your online printer’s status.
Solution: 1: Restart HP Printer or Router to fix the Offline Error message
Suppose your laptop or computer cannot connect to the wireless printer via an internet connection. You will then be required to restart your system router and printer. Then, you’re required to establish a new relationship between them.
Note: While troubleshooting the network link to repair the printer, which is showing an offline error message, it is necessary to connect the printer immediately with the network wireless.
- Turn OFF your wireless printer.
- Next, you will be asked to remove the power cable from its back end.
- Shut down the system you tried to print documents.
- Attach the power cable to the back edge of your printer. Then, please turn it on.
- Then, disconnect the power cord to the wireless router. Wait for 20 minutes.
- Then, connect your power cable to the wi-fi router.
- Then, turn on this system.
Your devices are prepared to establish a new connection. Therefore, follow the next method.
Solution 2: Connect the Wireless Printer to the wi-fi Network (Touchscreen Control Panel)
Make sure you connect your HP printer to your local wi-fi network using the HP wireless configuration wizard available for your touchscreen control panel. The connection may also be established using WPS and HP intelligent app program if compatible with the router.
- First, press the wireless icon on the control panel of your printer.
- Select the set-up icon.
- Click on the Restore Network defaults and Restore Network Settings option, then select”yes” to confirm your selection.
- It is thought that you hit the back arrow, Wireless Settings, and Wireless Setup Wizard.
- The printer will search for all wi-fi networks available.
- Enter the name of the wireless network you are using.
- If your network fails to find or recognize the printer, click Enter New Network Name. After that, type the name of your wireless network.
Note: Ensure that you enter the correct Network name, and it should contain any lowercase or uppercase characters.
- Finally, enter the security password for the network (WEP or WPA Key) and click done.
If the printer is connected, the blue light on wireless will stop flashing and remain on.
Solution 3: Configure Your Printer As the default printer in Windows 10, Manually
Check out HP printer to be set as a default property, enabling the printer’s offline status on Windows 10.
- Search for devices, then select Printers and Scanners from the list of devices displayed.
- Remove the box to the right of Allow Windows handle my printer as default if it’s marked as checked.
- Find your printer’s name from the list of printers. Then, click Manage to confirm your printer’s name.
- If you have multiple devices with the same name available, you must select the printer with the status of idle or online.
- Next, below manage your wireless printer device, click on set as default.
- Once more, try printing any paper. If the printer is still running offline, try the following procedure.
Solution 4: Set Your Printer as Default for Windows 8, 7 Manually
- First, search for Devices in Windows and select Printers and Devices from the results list.
- Then, right-click on the active HP printer (not greyed out) and click Set as the default printer.
- Try printing documents. If the printer is still offline, continue with the following procedure.
Solution 5: Examine For the Ink Cartridge as well As the Paper Jam Problem
Examine the printer to find the incompatible cartridge issue and jamming problems to determine the cause. HP offline printer issue.
- Turn ON HP wireless/wired printer. Make sure all wired and physical connections have been made correctly.
- Examine all cables for disconnected connections and then suitably connect them to ensure a more secure connection.
- Check inside the printer to find any paper jams. Remove the HP paper jam error if you spot any.
- Examine the input tray to ensure the correct amount of paper. Papers should be transferred to the tray as necessary.
- Access the cartridge’s access door and look at the cartridge for HP Printer ink cartridge Failure. In the message, look for HP Printer ink cartridge Failure. Also, look at the amount of ink within the cartridges.
- You must check the display on your printer’s control panel or your software to detect any alerts for low ink levels. Click OK to end the warnings about low ink and get your device back online.
- Ensure that the printer and system are connected to the same wi-fi network.
Solution 6: Download HP Scan and Print Doctor to fix the printer that is always offline
You must download the specific Version you require from HP Print and Scan Doctor Software. It was explicitly designed to assist users in resolving offline printer status and bring it online status on Windows 10 or Mac.
- The first step is to install and download your HP Print and Scan Doctor Software.
- The next step is to be believed to be running HPPSdr.exe from the location you downloaded it from on your PC.
- Open the HP Print and Scan Doctor app, click Start, then select the wireless printer you want to use.
- When your printer is not recognizing the system, switch it off and on, after which click Retry.
- If your device isn’t correctly connected, follow the instructions of HP Print and Scan Doctor Software.
- A message on your screen prompts that you turn off the printer updates, select Yes.
- If a message on your screen suggests that you change your printer’s default, click Yes.
Finally, try printing an item. If it looks offline, move on to the following method to correct it.
Also Read: Epson Printer Error Code and Its Solution