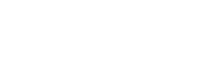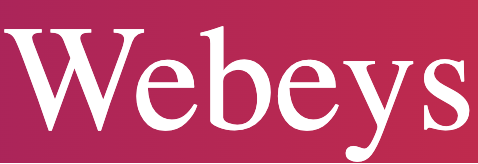Here’s a common problem: Your subject looks great, but the background, not so great. Never fear, Photoshop is here to save the day and your photos. You can change background with the handy Quick Selection tool, which enables you to “paint” a selection with a brush, and then as you drag the brush the selection expands and automatically finds and follows the edges of the image. Here’s how you can take out a background and then replace it with something better…
Step 1
The first step is to switch to quick mask mode by pressing Q, and then select the Quick Selection tool by pressing W. In the Option bar, you’ll want to select Subtract From. Then change the tool’s brush tip size in the Options bar by using the Diameter slider or typing in a pixel size. You can always use the right bracket ] to increase the size, or the left bracket [ to decrease the size of the brush tip.
Step 2
You can choose “Sample All Layers” which generates a selection based on all the layers in the stack, instead of the currently selected one. Or choose Auto-Enhance, which reduces the jagged edges of the selection boundary. You can customize the edge refinement in the Refine Edge dialog box, which has options for Smooth, Contrast and Radius.
Step 3
Select the Brush tool in the Toolbox, and then press X to switch the paint output to Black. Since you’re in Quick Mask mode, as you paint the rubylith overlay begins to cover the sky. Make sure that you paint out all the sky (zoom in and reduce the brush size if you need to for fine detail work); you might need to switch back to white paint to add back any portion of the Mask that you might have removed by mistake.
Step 4
Next press Q to exit Quick Mask. You’ll have to invert the selection to finalize the extraction. You do this by pressing Cmd-Shift-I (PC: Control-Shift-I). Now you’re ready to replace the background. So just choose EDIT > CUT on the selection and it’s removed from the image. Now that you’ve cut out the overexposed sky, you need to bring the house to a new layer. So press Cmd-J (PC: Control-J) to copy the Extraction to a new layer, and then you can delete or just hide the original sky.
Step 5
Now here’s where the magic happens. You need to open up your new background, in this case the vivid blue sky. Select the entire image then cut and paste it onto the house image. In the Layer Stack drop the Sky layer beneath the house, and without further ado, the picture has a new background (you can flatten the layer stack at this point to merge the foreground and background). The serious trick at this point is matching the lighting dynamics of the background with the foreground. You’ll need to make all manners of adjustments to make it look seamless.