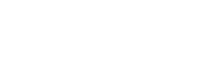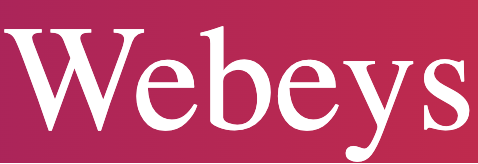Yahoo is one of the most searched for web search engine in around the globe. The URL for Yahoo is search.yahoo.com however, it may alter based on the region you are in. For instance, for the United Kingdom, the URL is uk.search.yahoo.com. While Yahoo is a totally safe site, redirects from it to another search engine could be alarming.
Changes in the search engine can indicate that malware has affected your browser. This type of malware is more commonly referred to by the name of a hijacker of your browser. It modifies your browser’s settings without your consent.
This article will take you through how to eliminate Yahoo Search from Chrome. Also, you will learn about the definition of a browser hijacker and how you can remove this malware from your PC.
Follow the below steps to get rid of Yahoo search engine from your Google Chrome:
- By using Chrome’s settings, change the search engine
Chrome lets users utilize various search engines. Its list of search engines includes Bing, DuckDuckGo, Ecosia, Secure Search, and Yahoo. The first step is to determine which search engine your browser is currently using as the default. It is possible to change the preferred search engine in the event it’s Yahoo and then switch it back to Google. Here’s how:
-
- Visit the Chrome settings.
- You can navigate through search engine by clicking on the search engine on the sidebar on your left.
- Choose Google in the dropdown menu that is available for the search engine that is displayed within the Address bar.
- Click on Manage Search Engines.
- Click to one of the 3 vertical dots just on top of Google.
- Hit Make default.
If you changing to the search engine of default to Google This will temporarily solve the problem. However, it could immediately return to its original condition after a couple of days. Therefore, in order to make this change completely secure you’ll need to make additional fixes.
- Get rid of the Yahoo search engine in Chrome
In Chrome You can also remove Yahoo in the search results list. search engines, to lessen the likelihood that your browser will switch to Yahoo and again. Here’s how:
-
- Open the Chrome settings.
- On the right sidebar go on the right sidebar, and then to Search Engine.
- Click on Manage Search Engines.
- Click to three vertical dots. 3 vertical dots right next to Yahoo.
- Hit Remove the item from the list
In addition, you can eliminate all other search engines aside from Chrome in the list in the event that they become defaults. With this change, you can count on Yahoo to remain out of your browser for a few days.
- Set your browser to automatically launch Google
While it’s not a perfect solution, it will assist you with a quick search on Google. Google Search engine regardless of whether your primary search option is Yahoo. It’s possible to do this through setting Google to automatically open upon starting. To set it up you must comply with these instructions:
-
- Go to Chrome’s Settings.
- Click on the On Start section located on the sidebar to the left.
- Modify the Open New Tab Page settings to the particular page or set page.
- Now add Google in the field below , and on the field below, and Enter .
This fix only works once you have started your browser. Every new tab opens in the standard search results. Therefore, this solution is not a permanent fix. It is time to look for the more intricate, but durable solution.
- Disable all programmes and extensions powered by Yahoo
Extensions that are out of date, and the developer fails to adequately maintain, may become infected. Utilizing these extensions can cause redirection towards Google’s Yahoo search engine, while you are browsing within Chrome.
While reviews and active users can help us spot suspicious extensions, weeding them out isn’t easy. To make the process simpler, first, uninstall all extensions that are powered by Yahoo.
If the problem continues to persist then disable the rest of extensions for a few minutes to see if there’s an extension that is causing the issue. If you’re not sure if extensions are the cause remove any program that is search-related operated by Yahoo on your system.
You can go to Control Panel and then navigate through Applications and Features to remove these programs. After that, type Yahoo in the search bar and hit enter. Click on Search the Web (Yahoo) in the context menu and select Uninstall.
The kind of device you are using the program could be called something different. Search is offered through Yahoo is another well-known name for this kind of program is offered. However, it is sponsored by Yahoo.
- Get Rid of All Temporary Files
A second, but frequently overlooked solution that works most often is to erase the temporary files. These files serve nothing to do with them other than taking away space from your system. Therefore, it is safe to completely delete them.
To erase the temporary file, you need to open your Run option by hitting Windows + R. Type %temp the command and press the OK button.
It will take users to the temporary file folder. Click CTRL + A and then delete them completely. To stop them from reappearing You should take out your trash at least every time.
Still facing issues then we would suggest you to visit Assistme360.