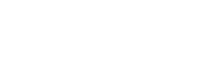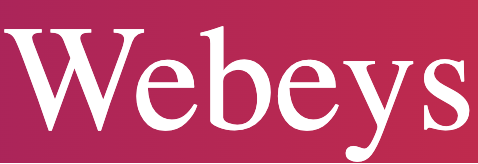Don’t like the background? Here you have three simple ways to remove your background.
Wiping out photo backgrounds can be necessary for various reasons. For instance – these days, online business owners want their photo tip-top to attract customers, which is related to marketing. But any background that is ruining a photo, you don’t want it there.
Follow the below methods to get rid of an unwanted background.
Method 1: Using a free AI tool
With this method, you can remove the background with minimum effort. Since you are here, you know how to browse the internet. And there are many online photo editing tools available on the internet.
To find one, you can write ‘remove background online free’ or simply ‘remove background’ and do a search. You will find several efficient AI background removal tools on the first of your search results. For instance – remove.bg is the most popular one.
All these free AI tools work more or less the same way. Here is how you can erase a photo background online for free.
Step 1: Upload an image as the site instructs
Step 2: Command for background removal and wait until the background-less image is ready.
After this, the AI tool will remove the background of your uploaded photo.
This method is swift and easy. However, it may not deliver good results with all images.
Especially if your photos contain complex backgrounds, the online tools won’t perform well. Considering that, you have to use advanced tools.
Method 2: Using Adobe Photoshop
This method is a bit complicated. But you can still do it easily if you can follow me through. This process won’t take long, either.
Below are the steps.
Step 1: Unlock the layer
Start by opening the image that you need to delete the background from. Then head over to the “Layers” section.
Ensure that the layer from which you want to remove the background is unlocked. If locked, click on the ‘lock toggle’ to make the background removable.
Step 2: Quick action
Once your layer is unlocked and selected, go to the ‘Properties window.’
If you can’t find your properties, go to ‘Window’ and select ‘Properties.’
Now, in the ‘Properties’ window under ‘Quick action,’ you’ll see ‘Remove background.’ Click on that.
By this, the background will be fully removed.
Now, to save the photo.
If this doesn’t remove the background properly, go over the next step.
Step 3: Select and mask
The automated option on Photoshop frequently leaves some of the background visible, like a free AI tool. But unlike most free online tools, Photoshop allows you to remove backgrounds perfectly.
Go to “Select” and choose “Select and Mask.” Make sure your transparency is set to 100, so you can’t see the background.
The remaining portion of the background won’t be erased yet.
Go to the next step.
Read know about myreadingmanga
Step 4: Again, Quick Selection
Now, check “Quick selection” tool is chosen over on the toolbar. Use the minus option to remove the extra background that Photoshop missed, while the plus option can be used to restore the background.
Once you finish that, click “Ok” to confirm your changes. And your image should now appear better.
Method 3: Using Microsoft PowerPoint
This method is for you if you can’t access any tool. You might be wondering how it is possible to remove a background from PowerPoint!
Surprises apart, here is how you do it.
Step 1: Open a PowerPoint file and add the image on a slide you want to edit
Step 2: Select the image, and choose ‘Remove Background.’ The picture will be covered in some other color after this.
The color indicates that the PowerPoint has automatically detected areas to remove. Next, click on the empty space, and the background will disappear.
Once again, this might not remove the background entirely. Use the Green and Red pen tool after selecting ‘Remove background.’ This way, you can choose the areas you want to remove.
Final thoughts
Removing background doesn’t require professional help all the time. I have provided you with 3 popular methods here. You choose any of them according to your preference.
The details might seem complicated initially. But if you read carefully and follow the steps, you can remove the background within a few minutes.