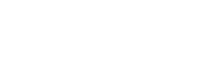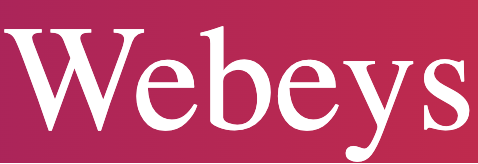A blackboard is a great tool to use with students, but you want to make sure that you are using it correctly. There are a few tips you can follow to ensure that your classroom stays up to par and that your students are getting the most from it.
Create an assignment
If you’re a Blackboard DCCCD user, then you probably already know that it’s easy to create an assignment in your course. You can do it in any content area, including Learning Modules and Lesson Plans. There are even options for group assignments. These can be created for a group of students.
Aside from that, the new Blackboard Assignment tool can also help you attach files to your submission. This is similar to how you would attach files to an email message.
The tool can be used to create folders, add instructions, and create drop boxes for your students. In addition, you can add a panopto video assignment to the mix.
After you have finished adding your content, you can adjust the visibility of your assignment. By clicking the Settings icon in the upper right corner of the screen, you’ll be able to view a panel that will display your assignment’s details. From here, you can make your assignment available, select the appropriate due date, and change the visibility of the grade center column.
Another option is to enable statistics tracking for your students. When this feature is enabled, your students will be able to track their performance on an assignment in real time. Of course, you’ll also be able to see their grades in your course’s gradebook.
To create an assignment in Blackboard, you’ll need to first choose your content area, select the relevant menu item, and set up groups. Once you’ve done that, you’ll be able to edit your assignment’s name and the description of the assignment. Besides that, you’ll also be able to assign a Due Date and add instructions.
The Blackboard Assignment tool is one of the best ways to create an assignment. It’s also the easiest way to collect student work. Not only that, but you’ll be able to use various file formats, including PDF, MS Word, and PowerPoint. Additionally, the tool can be added to any content area, making it a must-have if you have students using different systems.
Finally, you’ll be able to create a marking rubric to grade student submissions.
Display 1 question at a time
One question I’m often asked is, “How can I display 1 question at a time on my blackboard?” The answer is as easy as turning on your laptop and plugging it into your USB port. It’s a simple process that can be done with virtually no training and no supervision. Besides, your students will appreciate the novelty.
For starters, you should check your browser’s compatibility list and make sure you are using the latest version of the browser of your choice. If you aren’t, you might be missing out on some of the best features Blackboard has to offer.
Next, make sure you are plugged in as a wireless connection isn’t a sure thing. Once you are in, you’ll be greeted by the new ultra slick UI aka Blackboard Ultra. In the course settings you’ll also notice a new test scheduler. You can use this scheduler to set the time of day your students will be allowed to take tests and quizzes. This is a great way to keep your students engaged as they get closer to the exam time.
Finally, consider adding the new Blackboard Ultra mobile app. Besides sprucing up your content and allowing you to access your work on the go, the app boasts the largest library of curated resources in the industry. With all this power at your fingertips, you’ll be on the right track to providing your students with a learning experience that’s second to none.
Provide feedback to submitted assignments
If you’re a Blackboard user, you may have a question about how to provide feedback to submitted assignments. You can either enter comments and grades directly into Blackboard or you can release them to the student. Regardless of which method you choose, it’s important that you understand how to access the feedback for each submission.
When you submit an assignment in Blackboard, it automatically appears in the Grade Center. This includes a list of supporting documentation and instructions, as well as a grade. It also provides an inline grading bar. After selecting an attempt and the grade, you can use the grading tools to enter comments and overall grades.
To provide feedback to a student, enter the comment into the “Feedback to Learner” text box. You can attach any file, including a document or multimedia, to this box. For example, you could type in a screenshot or add a link.
Once you enter your feedback, you can save it. This will allow you to access it later. A speech bubble icon will appear in the feedback panel. Hover over it to see a preview of the comment.
Alternatively, you can open an assignment with an annotation tool. By clicking on this button, you can highlight specific portions of a document and click to add a comment.
Lastly, if you have an Ultra grade, you can post your feedback. However, students will not see the grade until after it’s posted. As an instructor, you can decide not to show the correct answer until after all students have submitted.
Providing feedback is an important part of helping students improve their work. Blackboard’s Annotate feature is a great way to make sure your feedback is personalized. With the Annotate tool, you can comment on and draw a picture of any portion of an assignment.
You can also view your students’ submissions in the browser. The Box document viewer allows you to preview and annotate student Assignments. In addition, you can add images, audio, and links to your comments.
Blackboard’s Annotate tool provides teachers with more robust features than the Box View. For example, instructors can use the annotate tool to customize the feedback they provide to students.
Collaborate tracks if a student is present, late, or absent from a session
The Collaborate tool allows you to track if a student is present, late, or absent from a session. To do so, you will need to set it up before the start of the session. This will help you to save time and work. There are several ways to do this.
First, you can use the Attendees panel to see who is attending. You can also use the Access list to find out who is online or offline. You can also send private messages or promote attendees. These controls can be accessed by using the Tab button.
Another feature is the Participant role. With this, you can add an avatar, share files, and draw on the whiteboard. In addition, you can send chat messages, mute participants, and promote them. Additionally, you can mute participants when they raise their hands.
When you are ready to start a Collaborate session, you will need to open the Collaborate pop-up. It will then appear in the content presentation area. If you do not have the pop-up, you can access it from the top of your browser window. You can then drag the Attendees icon to the main stage.
After your session is finished, you can then export the report. It includes information about who attended, the duration of the session, and the date and time. You can also print the report. However, you should take note that there are limitations on the number of reports you can export.
Lastly, you can use the Attendee Controls to mute, promote, or remove participants from a session. You can also change the notification settings in My Settings. By default, notifications will pop up when someone posts a message. Other options include muting, marking all students as present, and setting a time delay for hand raises.
While it is not perfect, the Collaborate Ultra tool does a pretty good job at tracking attendance. It can also show you who is struggling with class meetings or technical issues. Plus, it can be used as part of a grade. You can choose to send the results to a Blackboard Learn course Attendance page. Read more at Balthazarkorab.